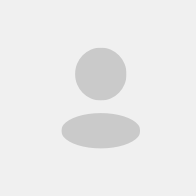跳过TPM2.0限制,Win11安装不再难
在微软推出的下一代操作系统Windows 11中,具有贴靠布局、贴靠群组、虚拟桌面、手写笔交互等功能,并且引入了Android 应用程序等全新的功能。
1.TPM是何方神圣
笔者在第一时间下载了Windows 11的安装包准备体验一下,不过在安装时却碰到了一个难题,即会弹出一个“This PC can’t run Windows 11”(这台计算机无法运行Windows 11)的窗口(图1)。
这可真是奇怪了,自己的计算机虽然是2019年购置的,但也不至于就已经落伍到不能安装Windows 11了吧?再说计算机原来预装的Windows 10用得好好的,实在是没理由不能用Windows 11啊。
到微软的官网查看Windows 11的最低安装配置,发现除了对处理器频率、内存大小、存储空间有要求外,居然还冒出一个TPM的硬件要求,看样子不能安装Windows 11应该就是它在作怪(图2)。
再在网上查了一下,原来TPM的全称是可信平台模组(Trusted Platform Module的英文缩写)。最早的TPM 1.2标准还是2011年的产物,新的TPM 2.0标准的制定时间也已经是2016年了。其主要作用是加密,目前广泛应用于笔记本电脑上。如果台式机也想要使用TPM 2.0,就需要主板上有符合该标准的安全芯片。
微软将TPM技术描述为“未来 PC 需要借助这种现代硬件的信任根(Root-of-Trust)来帮助抵御常见和复杂的攻击,这将帮助贯彻我们对消费者的安全承诺,有助于提升硬件的安全标准。现在所有新设备和计算机都必须支持TPM 2.0技术标准,而且必须要默认激活。这不仅针对PC和平板,还涵盖Windows 10 Mobile手机。”
从上面的描述可以看出,TPM这种提供硬件级别安全防护的技术其实早就存在了,并不是什么新玩意。在Windows 10时微软已经建议各PC厂商提供支持TPM的硬件。但由于不是强制的,所以才没引起积极的响应。而这次微软希望通过Windows 11这个新版本系统,把这种硬件级别的安全防护全面推广到各个电子产品上。这一方面可以提高操作系统的安全性,另一方面可以限制某些用户在微软出品的硬件上安装非Windows系统的行为,并且还有为未来安全应用布局的深远考虑。只不过这次Windows 11将TPM 2.0改成必须的最低配置要求,步子一下子迈得有些大。
其实现在只要不是太老旧的计算机,都是支持TPM的,有些甚至已经干脆集成进了CPU中(如AMD ZEN架构处理器)。不过因为不是强制使用,所以都是默认关闭的。用户可以先在Windows的“运行”框中(开始键+R)中输入命令“tpm.msc”后回车(不含双引号),然后就可以根据界面显示的内容来判断当前计算机是否已经启用TPM 2.0功能了。要是能见到具有“TPM已就绪,可以使用”“规范版本:2.0”等字样的界面(图3),那真的是要恭喜了。
不过很不幸,现在绝大多数的用户的电脑最终会显示“找不到兼容的TPM”等字样(图4),那就需要进入主板的BIOS中去打开TPM功能。
2.打开TPM功能有讲究
鉴于现在主板品牌型号太多,在BIOS中打开TPM功能没有精准统一的方法,笔者在这里只能说个大概方向:英特尔平台中被称为“Intel Platform Trust Technology”(PTT英特尔平台信任技术);AMD平台是被称为“AMD fTPM configuration”(AMD fTPM配置)。二者多数是在BIOS的安全设置或进阶设置中,找到了TPM将它开启即可。
如果在主板的BIOS里找不到TPM的相关选项,那就得另辟蹊径了。经过试验,笔者发现有如下几种方法可以解决问题。
1.借壳安装法
用WinISO软件打开 Windows 11的ISO安装包,将目录Source中那个3.93GB大小的install.wim文件提取出来,然后替换Windows 10的 ISO安装包同路径的同名文件。
双击 Windows 10 安装包里的setup.exe文件开始安装,整个界面表面上看上去还是Windows 10的,实际却是在进行Windows 11的升级(图5),是不是有种很神奇的感觉?
2.偷天换日法
先下载一个叫“Windows11安装免TPM2.0”的补丁文件,解压后得到一个appraiserres.dll的文件。用WinISO软件打开Windows 11的ISO安装包,将上面的补丁文件拷贝粘贴到目录sources中,并复盖原文件。
执行Windows 11安装包中的Setup.exe文件,就可以正常安装Windows 11了。
3.更改磁盘格式法
先在主板BIOS中打开安全启动(Secure Boot),将磁盘设置改为 GPT 格式。重新安装 Windows 10,然后再双击 Windows 11 的 ISO安装包中的Setup.exe文件安装。
要注意的是,上述三种方法都仅限于升级安装(即在Windows 10环境中)。如果想用U盘启动进行完全安装的,可以使用下面的修改注册表法。
4.修改注册表法
用U盘启动,当出现“This PC can’t run Windows 11”界面时,按Shift+F10组合键打开命令行界面,输入 regedit 打开注册表,定位到HKEY_LOCAL_MACHINE\SYSTEM\Setup。
用鼠标右键点击“Setup”→选“New”→选“Key”,创建一个名为“LabConfig”的项目,接着右键点击“LabConfig” →选“New”→选“DWORD(32-bit)Value”,名称为“BypassTPMCheck”,值为十六进制的“00000001”。
重复上述操作,再创建一个名称为“BypassSecureBootCheck”,值为十六进制的“00000001”(图6)。
保存退出后再输入Exit退出命令行,再关闭“This PC can’t run Windows 11”窗口,重新点击“Install Now”就可以正常安装了。
以上方法要么操作比较复杂,要么属于“软”技术,不能保证永远有效。好在Windows 11现在还只是个预览版,又是英文版的,虽然有中文语言包,但对中文的支持还是不够好。所以目前更适合想尝鲜的用户,办公用户或普通用户最好再等今年秋季正式版公布为好。这个时间段也正好能让各主板厂商完成BIOS的更新或者推出补丁文件,以方便用户升级使用,就象当年提供工具软件将USB3.0设备的驱动集成到Windows 7安装包一样。要是实在是主板太老的话,也可以通过外接添加TPM芯片的方法实现系统升级,所以大可不必过于担心了。
延伸阅读:三大主板品牌宣布Windows 11支持阵容
最近大家都要被Windows 11的硬件要求折腾怕了,除了TPM 2.0安全模块的纠结外,微软要求的CPU也不低。目前三大主板品牌ASUS、GIGA、MSI都宣布了支持Windows 11的主板范围。华硕支持TPM 2.0的主板中,100系、200系主板不在支持范围内,Intel的六代、七代酷睿因为不在微软支持之列,华硕也不打算支持,同理锐龙1000系列也是如此,芯片组起步就是AMD 300系列。
GIGA方面要好一些,支持的Intel芯片组包括X299、C621、C232、C236、C246、200、300、400、500系列,AMD则包括TRX40、300、400、500系列。MSI微星方面对TPM 2.0的支持更全面,AMD平台也是300系列芯片组起,Intel平台则是100系列起步,微星虽然提到了6/7代酷睿,但是这些CPU不在微软的官方支持范围内。
目前三大主板品牌厂商公布的是兼容TPM 2.0的主板范围,理论上支持Windows 11没问题,但主要的麻烦还是6/7代酷睿、锐龙1000系列暂时不在微软的官方支持内,采用这些处理器的电脑不保证能安装Windows 11,此前有消息称微软会重新审查Windows 11对CPU的兼容列表,大家暂且拭目以待吧。